আপনার প্রকৃত প্রকৃত সার্ভারে প্রকাশের আগে স্থানীয় সার্ভারে আপনার সাইটটি পরীক্ষা করা সর্বদা একটি ভাল অনুশীলন। এবং আপনার উইন্ডোজ মেশিনে স্থানীয় সার্ভার পরিবেশ তৈরি করতে আপনি XAMPP ব্যবহার করতে পারেন। XAMPP এক্স-ক্রস-প্ল্যাটফর্ম, এ- অ্যাপাচি, এম- মাইএসকিউএল, পি- পিএইচপি, পি-পার্লকে বোঝায়। এটি একটি সম্পূর্ণ ফ্রি এবং ওপেন সোর্স সমাধান যা আপনাকে অবিশ্বাস্য স্থানীয় ওয়েব সার্ভারকে কাজ করতে দেয়। এক্সএএমপিপি ইনস্টল করা আপনাকে অ্যাপাচি, মাইএসকিউএল ইত্যাদি চালানোর জন্য আদেশগুলি শিখতে এবং স্মরণ করা থেকে মুক্ত রাখে এটি আপনাকে সমস্ত অন্তর্ভুক্ত উপাদানগুলি পরিচালনা করার জন্য একটি নিয়ন্ত্রণ প্যানেল দেয় খুব সহজেই।
Step 1: XAMPP ডাউনলোড এবং ইনস্টল করুন
এক্সএএমপিপি ডাউনলোড এবং ইনস্টল করতে, XAMPP ডাউনলোডের আনুষ্ঠানিক লিঙ্ক, অ্যাপাচিফ্রেন্ডস ডাউনলোড পৃষ্ঠাতে যান। আপনি উইন্ডোজ, লিনাক্স, ম্যাক ওএস এক্সের মতো ক্রস প্ল্যাটফর্মের জন্য এক্সএএমপিপি ডাউনলোডের জন্য দেখতে পাবেন Since যেহেতু আমরা উইন্ডোজ 10 এ XAMPP ইনস্টল করবেন কীভাবে আলোচনা করছেন, সুতরাং, আমরা নীচের চিত্রের মতো উইন্ডোজ বিকল্পটি বেছে নেব।
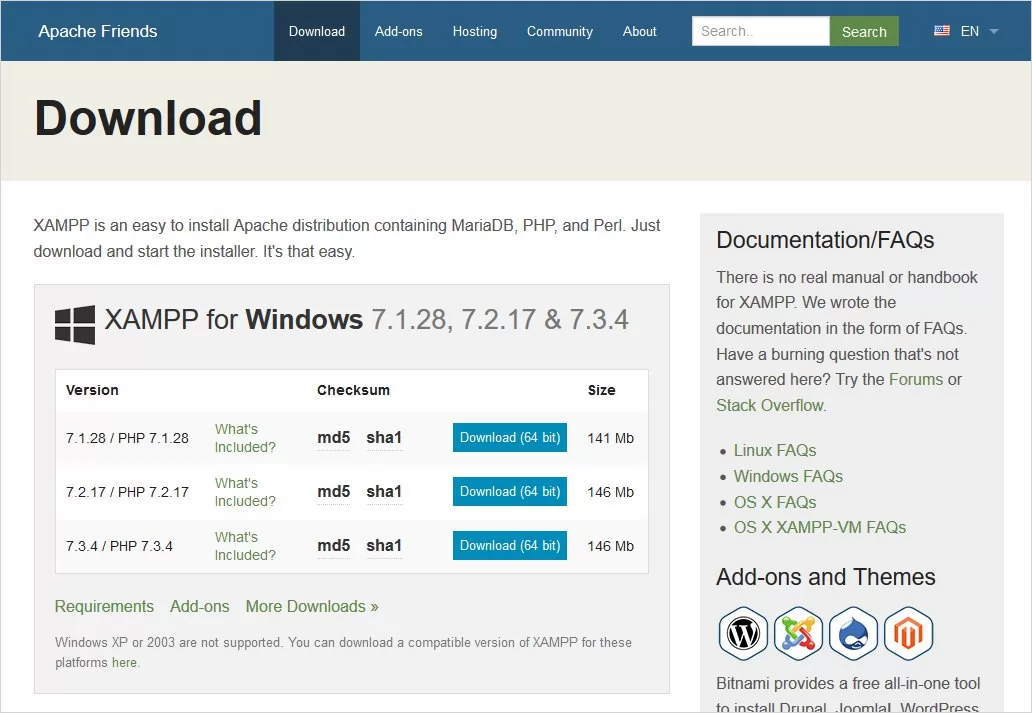
Step 2: XAMPP ইনস্টল করতে ইনস্টলারটি চালান
1. XAMPP Setup Wizard
ইনস্টলেশন প্রক্রিয়া চলাকালীন, আপনি সতর্কতা পপ-আপগুলি জুড়ে আসতে পারেন। তবে আপনি সম্ভবত ইনস্টলেশন প্রক্রিয়া শুরু করতে ‘হ্যাঁ’ ক্লিক করবেন। ডাউনলোড করা ফাইলটিতে ক্লিক করার পরে, XAMPP সেটআপ উইজার্ডটি খুলবে। এগিয়ে যাওয়ার জন্য এখন ‘নেক্সট’ বাটনে ক্লিক করুন।
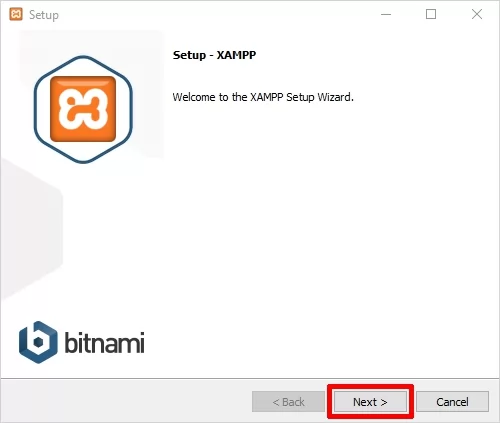
2. Select Components
এরপরে, আপনি যে উপাদানগুলি ইনস্টল করতে চান তা যাচাই বাছাই করতে হবে এবং আপনি ইনস্টল করতে চান না এমনটি চেক করতে বা ছেড়ে দিতে পারে। আপনি কয়েকটি অপশন দেখতে পাচ্ছেন যা হালকা ধূসর বর্ণের। এই বিকল্পগুলি যা সফ্টওয়্যারটি চালানোর জন্য প্রয়োজনীয় এবং স্বয়ংক্রিয়ভাবে ইনস্টল হবে। চালিয়ে যাওয়ার জন্য এখন ‘নেক্সট’ বোতামে ক্লিক করুন।
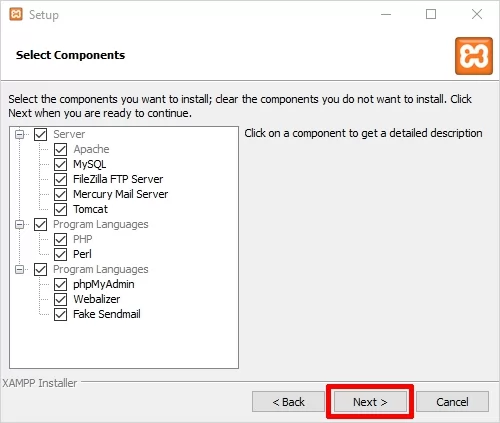
3. Select Installation Folder
নীচে দেখানো মত "আপনার কম্পিউটারে XAMPP ইনস্টল করার জন্য প্রস্তুত এখন প্রস্তুত" বার্তা সহ আপনি অন্য একটি উইন্ডো দেখতে পাবেন see এগিয়ে যাওয়ার জন্য আপনাকে কেবল 'নেক্সট' বোতামটি চাপতে হবে।
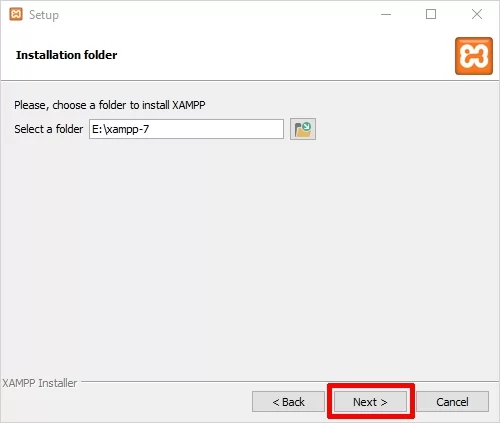
4. Bitnami For XAMPP
এখন একটি উইন্ডো আপনাকে বিটনামি সম্পর্কিত তথ্য দেখায়। আরও এগিয়ে যেতে কেবল ‘নেক্সট’ বোতামে ক্লিক করুন। তবে, আপনি যদি বিটানামি সম্পর্কে আরও জানতে চান, তবে আপনি বক্সটি XAMPP -র জন্য বিটনামি সম্পর্কে আরও জানুন
মূলত বিটনামি আপনার নতুন ইনস্টল করা XAMPP -তে ওপেন সোর্স অ্যাপ্লিকেশনগুলি অর্থাৎ ওয়ার্ডপ্রেস, জুমলা ইত্যাদি ইনস্টল করার জন্য।
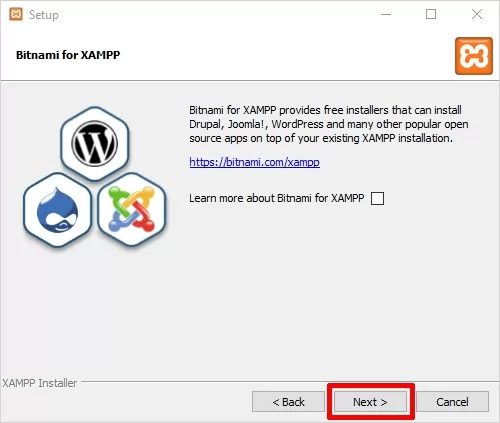
5. Ready To Install
এখন আপনি নীচে দেখানো মত একটি বার্তা "সেটআপ এখন আপনার কম্পিউটারে XAMPP ইনস্টল করার জন্য প্রস্তুত" বার্তা সহ দেখতে পাবেন see এগিয়ে যাওয়ার জন্য আপনাকে কেবল 'নেক্সট' বোতামটি চাপতে হবে।
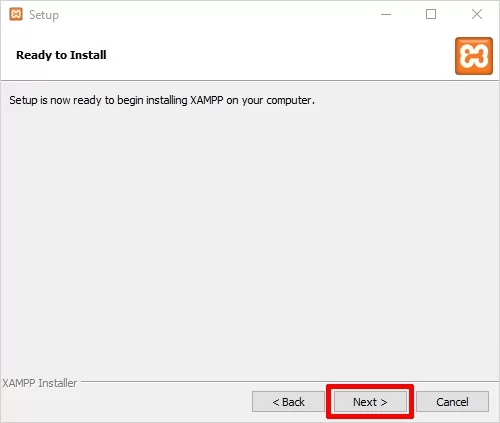
6. Welcome To XAMPP Wizard
এখন শুধু ধৈর্য ধরুন এবং ইনস্টলেশনটি সম্পূর্ণ হওয়ার জন্য অপেক্ষা করুন।
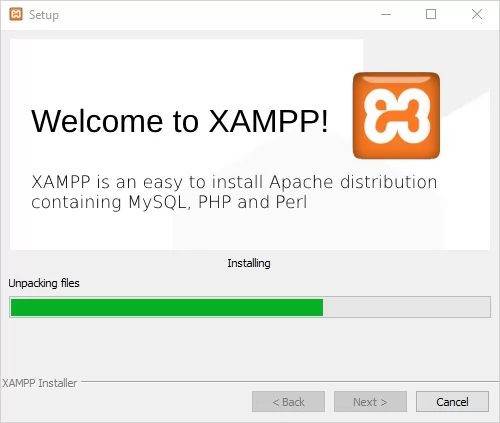
7. Installation Complete
ইনস্টলেশন সমাপ্ত হওয়ার পরে, আপনাকে জিজ্ঞাসা করা হবে যে আপনি এখনই নিয়ন্ত্রণ প্যানেলটি শুরু করতে চান কিনা, বার্তাটি প্রদর্শন করে "আপনি কি এখনই নিয়ন্ত্রণ প্যানেলটি শুরু করতে চান?" বাক্সটি চেক করুন এবং ‘সমাপ্তি’ বোতামে ক্লিক করুন এবং দেখুন XAMPP ঠিকঠাক কাজ করছে কিনা।
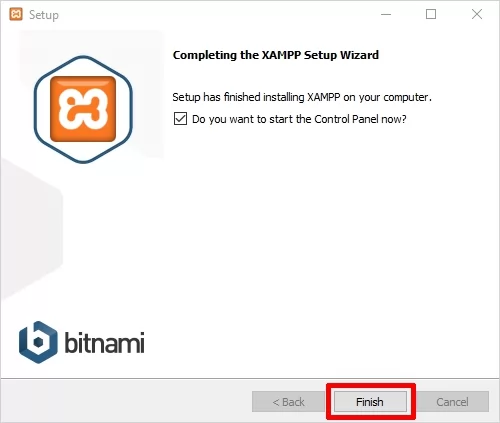
Step 3: আপনার XAMPP ইনস্টল করার ভাষা নির্বাচন করুন
XAMPP প্রক্রিয়াটির চূড়ান্ত ধাপে আপনি ফিনিশ বোতামটি ক্লিক করার সাথে সাথেই আপনাকে ইংরেজি এবং জার্মান এর মধ্যে পছন্দসই ভাষা নির্বাচন করতে বলা হবে। আপনি কোন ভাষাটি বেছে নেবেন তা নির্ভরশীল। এর পরে আপনার নির্বাচিত ভাষাটি নিশ্চিত করতে ‘সংরক্ষণ করুন’ বোতামে ক্লিক করুন। এখন পর্যন্ত, আমি ইংরেজি ভাষা বেছে নিচ্ছি।
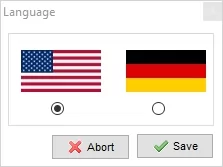
Step 4: XAMPP এখন ইনস্টল করা আছে, এটি চালান
যদি XAMPP ইনস্টলেশনের পুরো প্রক্রিয়াটি সঠিকভাবে চলে যায়, তবে নিয়ন্ত্রণ প্যানেলটি মসৃণভাবে খুলতে হবে। এখন অ্যাপাচি এবং মাইএসকিউএল সম্পর্কিত ‘স্টার্ট’ বোতামটি ক্লিক করুন।
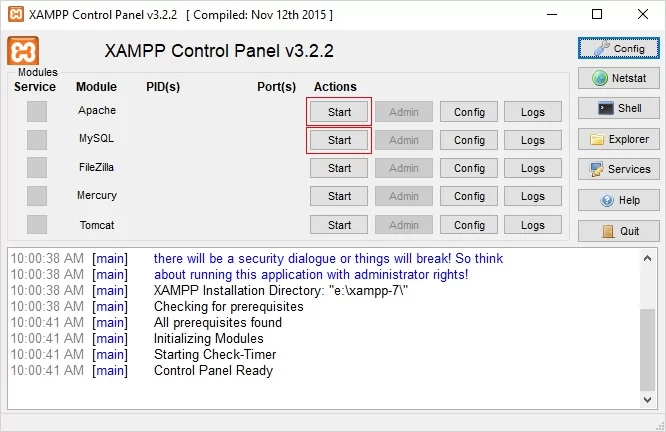













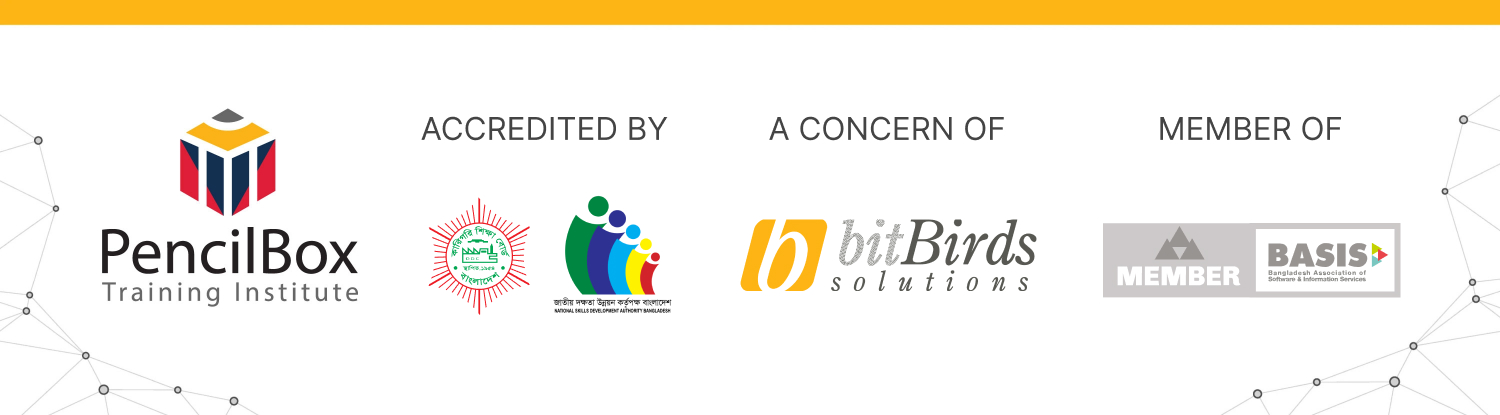
All Comments