Pendrive দ্বারা কম্পিউটারে Windows Install করার জন্য ISO/Image File-টি প্রথমেই Pendrive-এ বুট (Boot) করতে হয়। আজ আমরা দেখবো, কিভাবে এই Pendrive-এ বুট (Boot) করতে হয়। ISO/Image File-কে Pendrive-এ বুট (Boot) করার জন্য সাধারণত অনেকগুলো Software থাকলেও, সবচেয়ে সহজ একটি Software হচ্ছে Rufus. আজ আমরা Rufus Software এর মাধ্যমে Pendrive কে বুট (Boot) করবো। তবে যে Pendrive কে বুট (Boot) করবো, সেই Pendrive এ যদি কোন ডাটা থাকে, তাহলে আগে থেকেই সরিয়ে রাখা ভাল। কারণ: Pendrive কে বুট (Boot) করার সময় উক্ত Pendrive-টি Format হবে, ফলে পূর্বের সকল ডাটা ডিলিট হয়ে যাবে। Software টি যেখানে পাওয়া যাবে: Rufus Software –টি একটি ফ্রি Software, তাই খু্ব সহজেই আপনি Google থেকে ডাউনলোড করে নিতে পারবেন। Software-টি Plug & Play, তাই আলাদা করে Install করার প্রয়োজন নেই।
Pendrive কে বুট (Boot) করার ধাপ সমূহ:
ধাপ ০১: প্রথমেই আমরা যে Pendrive কে বুট (Boot) করবো, সেই Pendrive টি আমাদের কম্পিউটারে প্রবেশ করাই। অতপর Rufus Software-টি Open করি। উপরেই Device এর জায়গায় আমাদের Pendrive এর নাম ও Total Capacity দেখা যাবে।
ধাপ ০২: Boot Selection এর জায়গায় Disk or ISO image থাকা অবস্থায় ডানপাশের Select অপশন এ ক্লিক করতে হবে। তাহলেই আপনার কম্পিউটার এর ফোল্ডার Open হবে। আপনার যে Folder এ আগেই তৈরিকৃত/ Downloaded ISO image File টি সিলেক্ট করে দিতে হবে।

ধাপ ০৩: Partition Scheme অপশন থেকে আপনি যে কম্পিউটারে Windows Install করবেন, সেই কম্পিউটারের বর্তমান File Formate অনুযায়ী MBR / GRP মুড সিলেক্ট করতে হবে। সাধারণত MBR Auto Select অবস্থায় থাকে।

ধাপ ০৪: উপরোক্ত সকল কাল শেষ হয়ে গেলে Start এ ক্লিক করতে হবে। Pendrive Format হওয়ার জন্য এবং Pendrive Boot হওয়ার জন্য ২/৩ বার Warning আসবে। সবগুলোতেই ok/yes করে দিলেই Pendrive Boot হওয়া শুরু হবে।

Pendrive Boot শেষ হয়ে গেলে Close এ ক্লিক করে বের হয়ে আসতে হবে। তাহলেই এই Pendrive দ্বারা কম্পিউটারে Windows Install করা যাবে।
বি: দ্র: Boot-কৃত Pendrive ফরমেট করার আগে সাধারণ কাজ করা থেকে বিরত থাকুন।






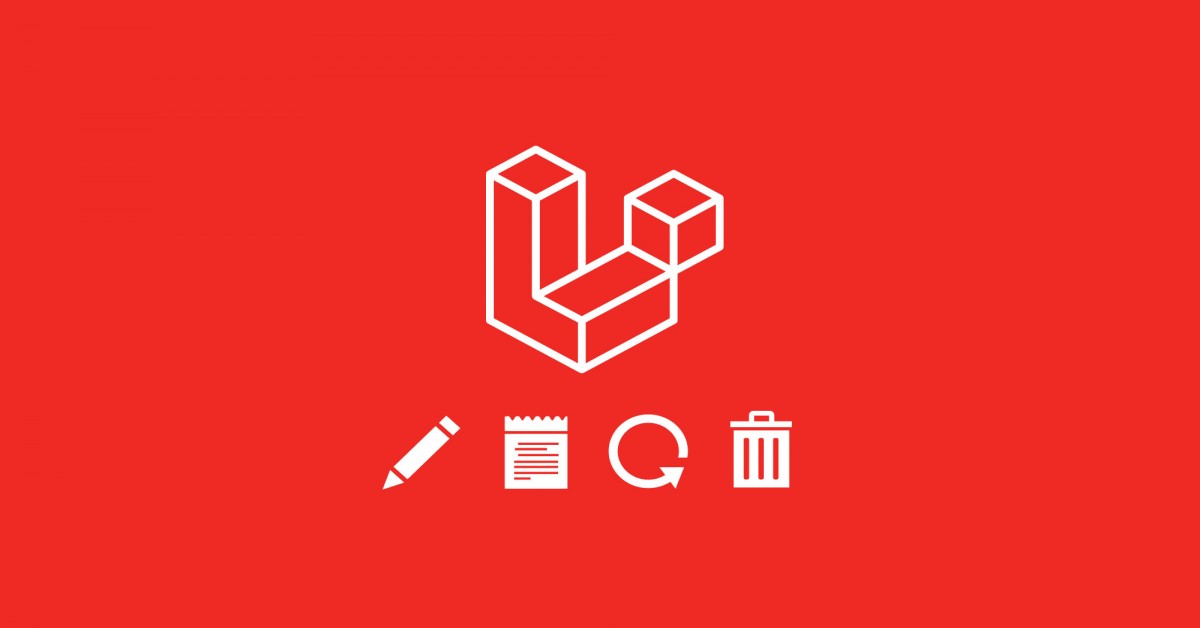





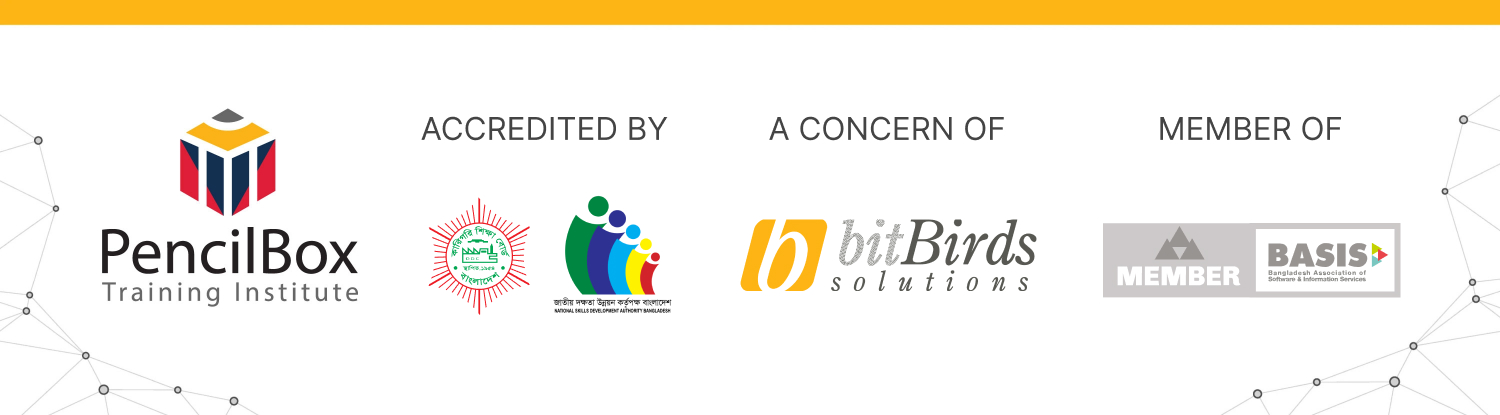
All Comments